To be frank, there are many options in the market. But the truth is such freeware usually comes with annoying watermark. Thankfully, here comes MacX Video Converter Pro, a cutting-edge video converter without watermark. It can free convert VOB to MP4, MOV, M4V, etc on Mac (Big Sur) without watermark while retaining high quality as well. So this article shows you how to convert MP4 to MOV in Windows and Mac, plus summarize 5 best free online video converters with detailed steps to convert.mp4 to.mov. Hopefully, the information helps in converting from MP4 to MOV. If you want to convert MP4 to MPV without any limitations, we recommend you to download free HitPaw Video Converter.
Top 12 Free Video Converters With No Watermark. Movavi Video Converter - 180+ formats. WonderFox – Fast conversion. Video Grabber – Dozens of useful tools. Apeaksoft Video Editor – Convert video to any format without quality loss. Any Video Converter Free – Download videos from 100+ sites. WinX Free Video Converter – All-in-one converter. It’s a free video converter with no watermark that supports over 100 input video formats: it can convert just about any file to output formats that run on Apple, Android, Windows, and other platforms. It also has a built-in editor to record and edit video. Compatibility: Mac, Windows. Supported Formats. Import: 3GP, AVI, DAT, MTS, MOV, MP4.
Our lives have turned into a big media center. Each of us has our own set of desktops, laptops, mobile phones, portable media players, handheld consoles, etc. The many video formats needed to run our gadgets just add more stress to our already media-entangled lives. With so many video formats and too little time, maybe you want an easy-to-use and free video converter. When searching on Google for a free video converter, you will find a great many free video converters on the market will put watermarks all over the video. This article will provide you with a completely free video converter without watermark. Just get it below.
Pavtube Free Video DVD Converter Ultimate – Free Video converter without Watermark
Free-Make Video Converter is easy-to-use Free MKV to MP4 Converter for Mac users, which has the ability to convert between 300+ formats like MP4, MOV, AVI, MKV, FLV, WMV, TS, MPEG on Mac OS. Besides common videos, it can even convert MKV to 4K/1080p HD video to enjoy on iPhone, iPad, iPod, Samsung and more Android devices for Free.
While most free converters will leave a watermark in the middle of the video you converted, Pavtube Free Video DVD Converter Ultimate (Review) is an exception. No watermark, no time limitation and completely free. To get full entertainment of your DVD and video on computer, smartphones, tablets, game consoles, TVs, etc. this software does you a great favor to output DVD/video to multiple popular file formats listed as below:
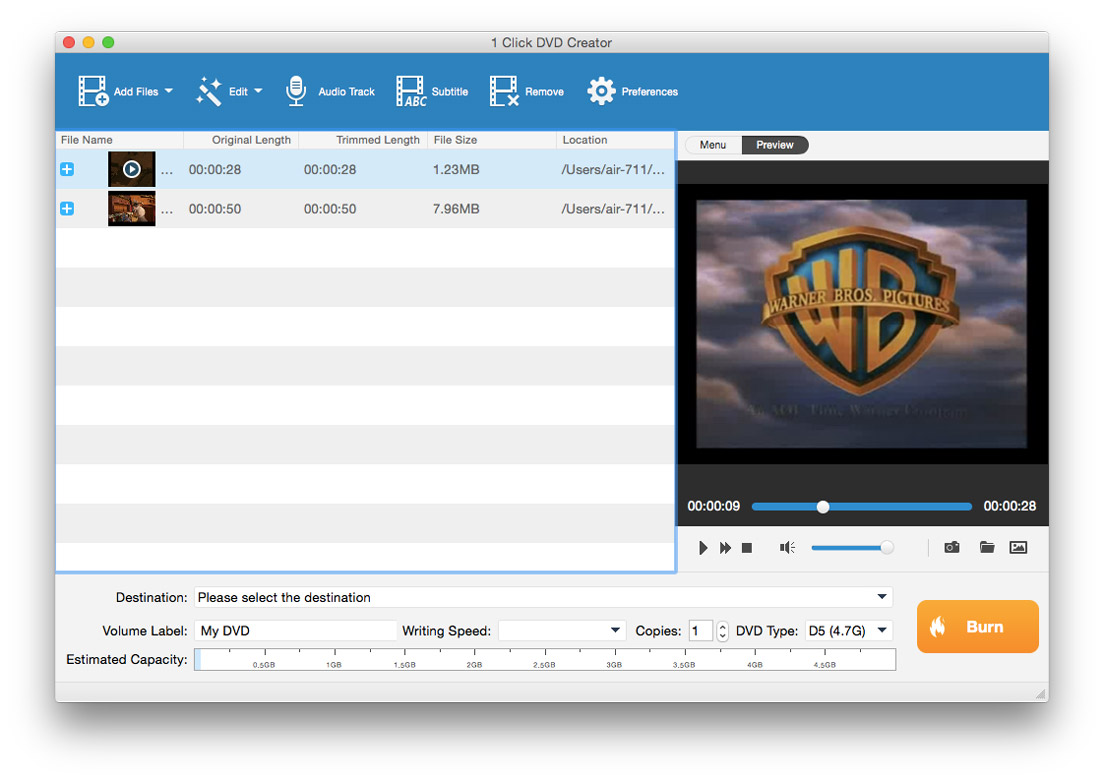
Video formats: Divx AVI, Xvid AVI, WMV2, WMV3, MOV, MKV, MPEG-1, MPEG-2, ASF, WebM, 3GPP, 3GPP2
Audio formats: MP3, WAV, M4V, OGG, AC3, WMA, AAC, SUN AU, AIFF, MP2, FLAC, AAC, MKA
HD formats: H.264 HD, MPEG-2 HD, MPEG-TS HD, MKV HD, WMV HD, Divx HD, AVI HD
What's more, although Pavtube Free Video DVD Converter Ultimate is free, it has built-in video editor to make you edit any video files. You can trim, crop, merge, split, rotate and add subtitle, watermark to video. If needed, you also can remove and replace the audio from your original video files.
Note: Since it is totally free and without watermark output, it has some drawbacks. It can't convert video files to MP4 and 3D video. If you want MP4 and 3D format, you need to upgrade Pavtube Free Video DVD Converter Ultimate to an advanced version.
How to Use Pavtube Free Video DVD Converter Ultimate Without Watermark?
Next, I'll take the free version for example to show you the main process. And for the operation steps, the upgraded version is the same as the paid one. All of them won't put watermarks all over the video.
Step 1: Add videos to Free video converter with no watermark
After running this application, you're provided with three flexible methods to import your video files.
1. From the main menu, click 'File' and then select the 'Add Vide/Audio' or 'Add from folder' option to import video files from your PC to the program.
2. Click the 'Add File' button to browse your computer hard disk, and choose the target files to import.
3. Drag and drop video files to the program.
Step 2: Choose the output format
Click on the Format bar and you can choose any video and audio format like MOV, MKV, WMV, AVI, FLV, MP3, M4A, WMA, WAV, etc for output.
Tips: Open “Profile Settings” window, here all the profile parameters including video codec, resolution, bit rate, frame rate, audio codec, bit rate, sample rate, channels, etc are adjustable to make a balance between the video quality and the file size.
Step 3: Begin video conversion without watermark
Press the 'Convert' button in the bottom-right side of this Free Video Converter’s main interface to convert video conversion with no matermark. Ok, just let it do the rest things for you. When it's done, click the 'Open output folder' button to find the output files with no watermark.
More Tips:
Sometimes, apart from common conversion requirements, you may also have some special conversion needs. For instance, convert videos to 4K, 3D, H.265 formats, backup Blu-ray and more. If you want more conversion features, you have to download the all-in-one video toolkit- Pavtube Video Converter Ultimate ( Mac Version). I'm sure this ultimate version will meet all of your video conversion needs. With it, you can play any video anytime and anywhere.
| Video Converter | Pavtube Video Converter Ultimate | ||
| Price | Free Version | Upgrade Version ($39.2) | |
| Watermark | No watermark | Trial version has watermark | |
| OS | Windows | ||
| Import File Formats | |||
| Video/Auido | Yes | Yes | |
| Blu-ray | No | ||
| DVD | Yes | Yes | |
| Output File Formats and Codec | |||
| AVI, WMV, MKV, MOV, 3GP, FLV, etc. | Yes | ||
| H.264 MP4, H.265 MP4 | No | Yes | |
| 3D MP4/MKV/AVI/WMV/MOV | Yes | ||
| 4K MP4, 4K MKV | No | Yes | |
| Other Features | |||
| Adjust Output Profile Parameters | Yes | ||
| Select Desired Subtitles | Yes | Yes | |
| Enabled Forced Subtitles | Yes | ||
| Add External Subtitles | Yes | Yes | |
| Trim/Crop/Merge/Split/Watermark/Deinterlace | Yes | ||
| Apply Special Effet | Yes | Yes | |
| Change Video Brightness, Contrast, Saturation | Yes | ||
Useful Tips
Summary :
Do you know to convert WMV to MP4? Do you know how to convert WMV to MP4 on Mac to play it? Now, try the best free video converter, MiniTool MovieMaker, to easily convert WMV to MP4 or convert MP4 to WMV.
Quick Navigation :
Short for Windows Media Video, WMV is a compressed video file format developed by Microsoft. WMV file works well on Windows and even Mac with the help of Windows Media Player. However, some users have noticed that the WMV file is not very friendly with other operating systems. How to solve this problem?
Convert Mov To Mp4 Free
The most simple and direct method is to convert WMV to MP4 which is a most widely used or highly compatible format. How do I convert a WMV file to MP4? Today, this post will introduce 3 ways to convert WMV to MP4 or MP4 to WMV.
Part 1. MiniTool Movie Maker – Best Free Video Converter for Windows
If you want to change video format without any difficulty and convert unlimited videos, you can try MiniTool Movie Maker, a free and simple video editing software.
Developed by MiniTool® Software Ltd., MiniTool Movie Maker allows conversion between popular file formats like MP4 to MP3, AVI to MP4, MOV to MP4, and others. And, there is no watermark on the converted files.
Recommend article: YouTube to WAV: How to Convert YouTube to WAV.
Also, the best WMV to MP4 converter allows you to edit your video before converting. Below enlisted are the steps on how to convert WMV to MP4 or convert MP4 to WMV without any quality loss.
How to Convert WMV to MP4
Step 1. Launch the free video converter.
Subscribe to it to get MiniTool Movie Maker.
Then, install the best free video converter on PC to convert WMV to MP4 or convert MP4 to WMV without any quality loss. This software can be installed on Windows 7, Windows 8 and Windows 10 computer. You won’t face any ads or bundle software during the installation process. After installing, you can click the desktop icon of the MiniTool software to launch it.
Please close the Movie Templates window or click Full-Feature Mode to enter the main interface of this free video converter. If you want to create movie easily, you can choose a template, import your files and then share your movie with others.
Step 2. Add WMV files.
In the main interface of this free WMV to MP4 converter, you can click the Import Media Files button to import your WMV files. You can import files of any length, dimension, and size. Also, you can add multiple video files such as WMV, AVI, GIF, MP4, and others, then combine videos into one.
After importing file, you can drag and drop the file (files) to the timeline.
Step 3. Edit the file (files) - optional
You can edit the files you’ve uploaded to the free video converter as you like.
- Double click the video file on the timeline to change its brightness, contrast, and saturation, and rotate video if necessary.
- Add animated titles, subtitles and end credits to complete your story.
- Add visual effects to video to make a better movie.
- Add video transitions (Advanced Mosaic, Burn, Burst, Clock, etc.) between two shots or clips to make a mind-blowing video experience.
- Fade in and fade out music to smooth the video, music and audio transitions.
- Split video or trim video to remove some unwanted parts from your original videos.
Step 4. Convert WMV to MP4.
Click the Export button in the toolbar to get the following window.
MP4 file format is selected by default, and you need to keep it since you are going to convert WMV to MP4. If you want to convert video to other formats, like convert MP4 to MOV, you need to choose MOV file format.
Related article: QuickTime Converter can convert MP4 to MOV and vice versa.
Also, you can change the name for the newly converted file, specify a place to store the file and change video resolution if you like.
After specifying all settings, you can click the Export button. Then, MiniTool Movie Maker begins to convert WMV to MP4 for free. After converting, you can click the Find Target to check your new converted file.
MiniTool video converter also can convert MP4 to WMV without any quality loss.
How to Convert MP4 to WMV with the Best Free Video Converter
- Launch MiniTool Movie Maker, and import your MP4 files.
- Drag and drop MP4 file to the timeline, edit your video as you like and click the Export
- Select WMV file, choose video resolution and click the Export Then, this free video converter begins to convert MP4 to WMV.
As you can see, MiniTool Movie Maker is a pretty simple and straightforward video converter and video editing software without watermark.
Many users reported that this tool has another great advantage – flexibility. MiniTool Movie Maker can help you convert video into other common video formats, including convert video to MP3.

Related article: how to convert YouTube to MP3.
Features
- Supports lots of video formats conversion
- High conversion speed
- No size limits
- No limitations on conversions and downloads
- No register accounts needed
- No quality loss
- Allow editing video before converting
- Transfer to devices – directly convert videos to presets for mobile device models
- A free and no ads video converter as well as MP4 editor
MiniTool Movie Maker can help you convert video file formats with ease. However, some users want to change video format without installing any software.
Is it possible to convert WMV to MP4 online?
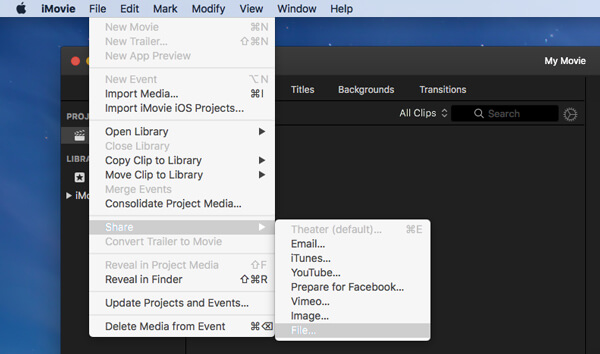

Of course, the answer is affirmative.
Part 2. How to Convert WMV to MP4 Online
Some online converters like Online-Convert can change the format of video without installing any software.
- Visit the official website of Online-Convert, select the Convert to MP4 option in the Video Converter, and click Go.
- Click Choose File to import the WMV file you want to change its format, and then click Start conversion to convert WMV to MP4.
Online-Convert covers the basics information for converting files but it doesn’t offer a lot of options for the conversion. And, this WMV to MP4 online converter doesn’t display any metadata about the source file that you upload. If you don’t know some details about your source file, it is a little difficult to choose the right settings.
Pros:
Convert WMV to MP4 online.
Cons:
- Premium membership required for some tasks.
- Can be a little slow with larger files.
- Too many ads.
In a word, if you just want to change video format without worrying about the details, you can try Online-Convert.
Part 3. How to Convert WMV to MP4 with VLC
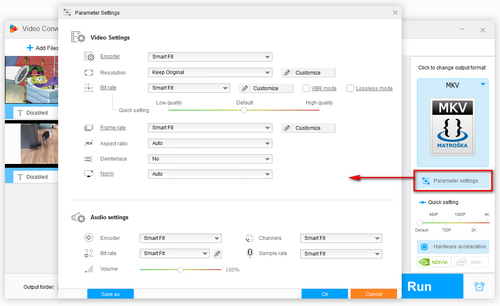
WMV (Windows Media Video) file is the flagship file format of Windows OS. Mac users will find that neither QuickTime player nor iTunes can recognize WMV files, and they cannot edit WMV in iMovie. WMV file is not compatible with Apple devices including Mac, iPhone, iPod, and iPad.
If you try playing a WMV file in QuickTime Player, you will get some error messages, such as, “The document (filename) .wmv could not be opened'. Now, how to solve this issue?
Converting WMV to MP4 might be the easiest way to play WMV videos on macOS. But, how to convert WMV to MP4 on Mac? VLC video converter is recommended here.
How to Convert WMV to MP4 with VLC on macOS
Step 1. Launch VLC video converter to convert WMV to MP4 on Mac.
Step 2. Click on the File menu and select the Streaming/Exporting Wizard option.
Step 3. Click on Transcode/Save to File, and then click on the Choose button to select the WMV file you like to convert.
Step 4. Select the compression format of the audio or video tracks. Here, for instance, you can select the H.264 codec, with the 1024 kb/s. option.
Step 5. Choose MPEG 4/MP4 option in the Encapsulation format option.
Step 6. Click the Choose button, and select the Save As option. Click Choose to select a destination folder for the target file and add a name to the file. Click on Finish button. Now, VLC free converter begins to convert WMV to MP4 on Mac.
Pros
Support Mac and Windows.
Cons
Editing metadata isn't as straightforward as in some other players
Related article: VLC alternatives
Part 4. Extended Knowledge for WMV and MP4 Format
What Is WMV?
WMV, short for Windows Media video, is a compression video format. Developed by Microsoft, WMV file supports multiple video codecs for streaming of video on the Internet.
Pros
- WMV file can maintain the highest levels of quality.
- WMV is a good choice for files that will potentially benefit from DRM.
- WMV file is smaller than the size of MP4.
Cons
- WMV is not suitable for some of the more common video applications today.
- WMV file is developed by Microsoft, and you cannot play it on Mac. To play WMV files on Mac, you will need to either convert them to a Mac supported format (MP4, MOV) or download a media player that supports WMV file.
What Is MP4?
The MP4, MPEG-4 Part 14, file format contains video, audio, and subtitles. MP4 video file provides high compression levels and relatively low quality loss. Thus, it is widely used by many different operating systems and devices.
Pros
- MP4 file format is fairly universal and standard.
- MP4 file is compatible with almost all devices and operating systems.
- MP4 file can be compressed.
Cons
- MP4 file size is generally fairly large.
- MP4 file is a lossy file format since the process of encapsulation in MP4 does discard unnecessary data.
How to Play WMV File on Mac?
All Window computers can play WMV files because they have a built-in media player (Windows Media Player). If you want to play WMV files on Mac, you need to convert WMV to MP4. More details can be found in How to Convert WMV to MP4 with VLC.
Convert Mov To Mp4 Mac Free No Watermark Free
How to Send a WMV File with WhatsApp?
WhatsApp is widely used to exchange text messages, pics and videos with your mates in a safe way. But, this app only supports MP4 (H264 + AAC) video. Therefore, if you want to send a WMV file, you need to convert it to MP4 with the best free video converter before sending.
Related article: How to send large video files.
Bottom Line
Now, it’s your time to convert WMV to MP4 if you can’t play WMV file or want to convert it to a more universal format like MP4
Which free video converter would you like to choose? Please let us know.
Convert Mov To Mp4 Mac Free No Watermark Download
In my opinion, MiniTool Movie Maker is a good option because it can easily convert WMV to MP4 or MP4 to WMV for free, and there is no watermark on the converted file.
If you have any other good WMV to MP4 converters, please share them with us. Thanks in advance.
Should you have any question, please contact us via [email protected].
Like this post? Share it with others!
Mov To Mp4 Converter Mac Free No Watermark
Convert WMV to MP4 FAQ
- Launch MiniTool Movie Maker.
- Import WMV files to this free video file converter.
- Drag and drop this WMV file to timeline.
- Click Export button to save it as MP4 in your PC.
- Launch VLC video converter.
- Click on the File menu.
- Select the Streaming/Exporting Wizard option.
- Click on Transcode/Save to File.
- Click on the Choose button to select the WMV file.
- Select the compression format of the audio or video tracks.
- Choose MPEG 4/MP4 option.
- Save the MP4 file on Mac.
Convert To Mp4 Mac Free
Mov To Mp4 Mac Free
- Open MiniTool Movie Maker.
- Import your video files, drag and drop these files into the timeline.
- Click Export button to save the movie as MP4.