- 3 Ways To Download Voice Memos From iPhone Easily. How to download Voice Memos from your iPhone using AirDrop. Make sure the person you want to AirDrop the voice memo to is nearby, and has their Apple iPhone, iPad, or Mac unlocked and discoverable. To get voice memos off iPhone via the Share Sheet: Step 1.
- Win Version Download. Step 2: After connecting your phone, you will be shown three options on the left side of the default menu. Select Backup and enter the backup menu. Step 3: Select your backup location on your PC by pressing. button, and click Next. Step 4: Only select voicemail data to backup, and click Next.
- Download Iphone Voicemail To Mac Without
- Iphone Voicemail Setup
- Can You Listen To Iphone Voicemail On Mac
- Download Voicemail From Android To Computer
Voicemail is as important as emails and messages on iPhone that might contain some useful information. It could be the first voice recording you have of your toddler, the sweet words from your loved ones, or important content for legal purposes. However, voicemail messages will be deleted automatically from the servers of the phone company after a certain period of time. To prevent data loss, the best way is to transfer voicemails from the iPhone to the computer.
Intelligent & Personal. For the first time use locations to automatically change your status. Quick reply to voicemails. Keep voicemails forever - all is backed up safely and securely on the cloud. FREE App Features: - Receive unlimited visual voicemails. Personalise a voicemail, or use a preset greeting. Download Voicemails From Iphone To Mac Computer You have successfully extracted messages and voicemails from iPhone or iPad and saved it on your Mac. Besides saving voicemails and messages, some other things which can be easily backed on your Mac using PhoneView are your notes, media files, call history and contacts. 1) Open the Voice Memos app on your iPhone, iPad, or Mac. 2) Hit the record button, record your message, and then hit the record button again (iOS) or click Done (Mac) to stop recording. 3) Share the message by tapping the More (three-dot icon) button and then Share (iOS) or the Sharing button (Mac). 4) Select Message (s) and then when the.
Currently, there are two options for you to do it - via EaseUS MobiMover and via the Sharing feature. Of the two options, the first one is more recommended since it has no limitations on the data transfer size, data transfer speed, and system requirements of your iOS devices.
- Option 1. How to Transfer Voicemail from iPhone to Computer via EaseUS MobiMover
- Option 2. How to Save Voicemails from iPhone to Computer via Sharing Feature (iOS 9 or higher)
Option 1. How to Transfer Voicemail from iPhone to Computer via EaseUS MobiMover
EaseUS MobiMover gives you a handy, easy, and efficient way to transfer voicemail messages from the iPhone to the computer. The whole process is very simple. All you need to do is to install EaseUS MobiMover on your computer and then connect your iPhone to the computer. Apart from transferring voicemail from the iPhone to the computer, it has many other awesome features that are worth exploring. For instance, with its iOS unlock feature, you can unlock iPhone or iPad without passcode. With its video download feature, you can download 4k videos from YouTube, Twitter, Instagram, and other video-sharing websites.
Now, you can download EaseUS MobiMover on your PC or Mac and start to transfer voicemail from iPhone to computer with ease.
Step 1. Connect your iPhone to your computer with a USB cable, tap 'Trust' on your iPhone screen to continue. Run EaseUS MobiMover and click 'Phone to PC' > 'Next' on the screen.
Step 2. Choose 'Voice Mails' to export to your computer. You can set the storage path as you need. Other supported file types are audio, pictures, videos, books, contacts, notes, and messages.
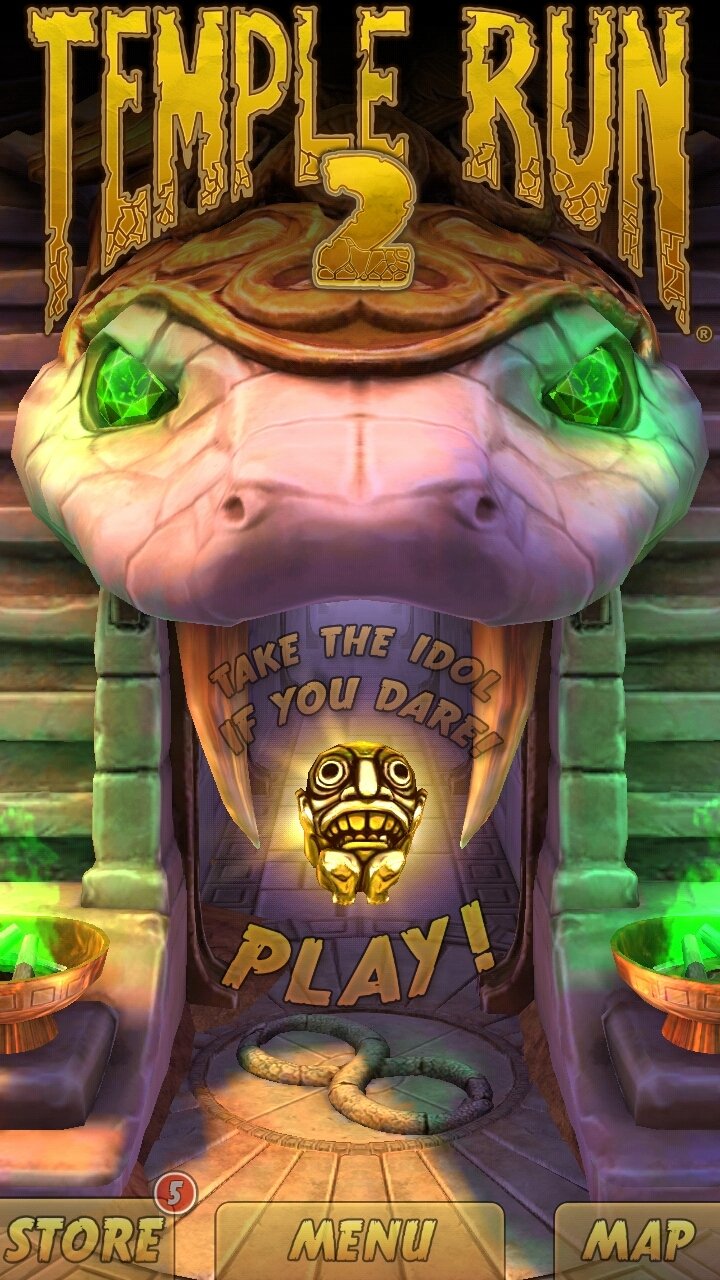
Step 3. Now, click the 'Transfer' button to start the process. You can use MoviMover to export your iPhone data as backups for data safe.
Option 2. How to Save Voicemails from iPhone to Computer via Sharing Feature (iOS 9 or newer)
If you're using an iOS device that is running iOS 9 or higher version, then you can transfer voicemail via its sharing feature. To do this, you'll need to set up Visual Voicemail on iPhone and then save them to the computer via Messages, Mail, or AirDrop to a Mac.
Step 1. Open the Phone app on your iPhone > Tap on the Voicemail tab.
Step 2. Select a voicemail message you want to save or export > Tap on the Share button.
Step 3. From the pop-up menu, select your desired way to save these the voicemail message.
FAQ
Q 1: Can I transfer Voicemail from iPhone to the computer via iTunes?
iTunes should be the first choice for iOS users to sync data on iPhone/iPad/iPod to Windows computer. It might work well in syncing photos, music, video, but as to transfer voicemail, iTunes is not convenient. When you sync your devices with the iTunes, voicemail is saved to your computer, but they get buried deep within various semi-encrypted databases. Besides, iTunes is a one-way syncing tool, which means that you cannot transfer data from the computer back to iOS devices.
Q 2: How to save voicemails on iPhone
To achieve this, you can open the Phone app > Voicemail tab > Choose the voicemail you want to save > Share > Choose the way you want to share. Your choices include but are not limited to AirDrop, Notes, Mail, Messages, and Voice Memos. After sharing, you can check it in your Notes, Mail, Messages, or Voice Memos.
Q 3: How to save voicemail from iPhone to MacBook
There are two options for this purpose: using EaseUS MobiMover or using AirDrop. Detailed steps to use EaseUS MobiMover to save voicemail to MacBook, you can refer to the steps we mentioned in Option 1. To save voicemail via AirDrop, first of all, you'll need to turn on AirDrop on both of your Mac and iPhone. Then, Go to the Phone app > Voicemail tab > Choose the voicemail you want to save > Share > Choose AirDrop as the way you wish to share.
The Bottom Line
That's all about our methods on how to transfer voicemail from iPhone to computer. By reading our post, we hope you have saved your desired voicemail from iPhone to computer successfully. To ensure your data security, we advise you to back up your iPhone data to a computer so that you can access them whenever you need it.
Following are the three easy ways to transfer voice memos from an iPhone to a Windows 10 PC. Method 1 of 3. You can download the voice memos without opening the web browser. Simple as that! Method 2 of 2. Use iTunes to transfer iPhone voice memos to Windows 10 PC. Sep 1, 2016 - How to Transfer Voicemails from iPhone 6/6s/SE to Computer. Want to save iPhone voicemails to computer as backup but don't.
Download Iphone Voicemail To Mac Without
“My iPhone accidentally deleted every single voicemail my dad ever left me. Seems like these voicemails till store in the iTunes backup I made a month ago. How can I retrieve deleted voicemails and save all the voicemails from iPhone to computer?”
Sometimes, visual voicemail messages become quite important for you, especially those from a friend or family member you love. So it’s necessary to transfer memorable voicemails from iPhone to PC or Mac before your carrier deletes them off the phone company’s server. If you stored voicemails in unreadable backup file with iTunes, it will require a third-party utility to recover deleted voicemails on iPhone.
To work around this issue, there are lots of hacks, paid software, and time-consuming solutions that will help you extract the original voice mail audio from your phone and on to your computer. How to export and save iPhone voicemail to computer Introduction Whether it's the first voice recording you have of your toddler, the last message from a passed loved one, or important for legal purposes, in many cases, your iPhone voicemail is the most important and precious data on your iPhone. If your iPhone is not jailbroken, the easiest way is to connect a 3.5mm audio cable on your iPhone's headphone jack and your computer's mic or line-in jack. Download a software like Audacity, click on Record and play the voicemail on the iPhone.
Download Voicemail From Iphone To Pc Free
Check and Undelete Voicemails on iPhone Itself
In fact, you are allowed to recover recently deleted voicemails on your iPhone itself. Nick jonas close download mp3. To find your deleted voicemails:
Download Voicemail From Iphone To Pc Windows 7
- Open Phone app and tap “Voicemail” at the bottom of the screen.
- Scroll down to the bottom of the page until you see the “Deleted Messages” folder then tap it.
- There you’ll find all the deleted voicemail messages. Select an item to highlight it.
- Tap on “Undelete” to restore. Or tap the share box (on iOS 9 or later) to send it to Message, Mail, Notes, Voice Memos, WhatsApp, etc.
Download Voicemail From Iphone To Pc Windows 10
Iphone Voicemail Setup
Tips: When moved to Voice Memos, Voicemails will be saved as voice memos in .m4a files. Then you can transfer Voice Memos from iPhone to computer for free. Check it out.
Can You Listen To Iphone Voicemail On Mac
Save and Recover Voicemails from iPhone to PC or Mac Quickly
We know your voicemails are important to you. That’s why the software Free iPhone Recovery is designed to recover, export, backup or save your voicemails from iPhone to PC or Mac computers. This utility makes it possible for you to retrieve your voicemails either directly from iPhone or even from iTunes backup with original .amr file format.
Download Voicemail From Iphone
Follow these steps to recover and save voicemails from iPhone to computer:
How To Save Voicemails From Iphone
Download Voicemail From Android To Computer
- Download & run iPhoneRecovery; Select Voicemail and go Next.
- Connect your iPhone to computer. Or skip to select an iTunes backup file to scan voicemails from it.
- Select the voicemails, then save and export them onto computer by click the Recover button.