How to free convert DMG to ISO file? I’m using an Macbook Air with Mac OS X and have a .dmg file need to be converted. I used to install new software with DMG file. But right now I do need to convert it to ISO file. Can I convert it with Disk Utility? How to do it? Any help?
- How to create ISO file from DVD on Windows 10/7/8. Wondershare UniConverter (originally.
- Insert a disc, click the File menu, and point to New Disc Image from Device. Select “DVD/CD master” as the format and leave encryption disabled. Disk Utility will create a.cdr file from the disc. On a Mac, this is practically as good as an ISO file. You can “mount” it from within the Disk Utility application by clicking File Open.
For various reasons, you will have the need to convert DMG to ISO. This post shows 3 simple and free ways to help you turn DMG into ISO file. Whether you want to free convert DMG on Mac or Windows PC, you can find suitable DMG to ISO converter tools from this page.
Convert DMG to ISO
Part 1. How to Free Convert DMG to ISO on Mac
If you are a Mac user and have the need to free convert DMG to ISO, you should pay more attention to this part. Two free solutions are offered to make sure you can handily make the DMG file conversion.
Convert DMG to ISO with Disk Utility
Also read: Top Free ISO Burner Software for Windows 10/8/7. Method #2: Burn ISO to USB/DVD/CD on Mac OS X using WizISO. Mac OS comes with a great a tool for making bootable USB/DVD from ISO, but unfortunately, it doesn't seem to work for burning ISO images to USB drives on Mac because it may comes with some sort of cryptic errors.
In fact, it’s quite simple to convert DMG to ISO on Mac. Considering that, DMG is the native disk image format used by Apple. Apple provides a Disk Utility to help you make the conversion from DMG to ISO with ease. Now you can follow the steps below to convert your DMG file.
Step 1Double-click the DMG file and open “Disk Utility” on your Mac.
Step 2Choose and right-click on the “DMG Mount”. Then choose “Convert” option from the drop-down list.
Step 3Click the “Image Format” and then choose “DVD/CD master”. Click “Save“ to confirm the operation to convert DMG to ISO.
Convert DMG to ISO with the command line
You can also rely on the command line to convert DMG to ISO on Mac. You can take the following guide to do it.
Step 1Click “Utilities” and then “Terminal” to open “Terminal” on your Mac.
Step 2Type the file paths as below, and then press “Enter” to confirm the operation. You can find that your ISO file is with an additional .cdr extension which can be easily changed to .iso. You can rename the file extension to make the conversion from DMG to ISO.
Best DVD ISO creator you may like to know:
- Aiseesoft DVD Creator is the professional ISO to DVD creating software which can burn video, audio and image to DVD disc/folder and ISO file with high quality.
- Many DVD editing features are offered to edit video before ISO file creating.
- Adjust or add new audio track and subtitle to the output DVD.
- Easy to use and support any popular Windows and Mac OS.
Part 2. How to Convert DMG to ISO on Windows
You need to rely on some DMG to ISO converter tools if you want to change DMG to ISO on Windows PC. Here we introduce you with one popular DMG converter, dmg2img to help you get the job done. You can free download it and then take the following guide to convert DMG file.
Step 1First, you need to download the DMG to ISO converter on your computer. After downloading the file, locate and right click on it. Then choose “Extract All” from the pop up window.
Step 2Select a suitable place for the extracted binary file. You can put them to Download folder.
Step 3Press Shift key on keyboard and right click on the “Downloads library”. Choose the “Open command window here” option. Then you can use following command syntax like dmg2img <source file.dmg> <destination file.iso> to convert DMG.
Part 3. FAQs of Converting DMG to ISO
1. What is DMG?
DMG is one mountable Apple disk image mainly used in macOS. You can take it as a digital reconstruction of a physical disc. It is commonly used to store compressed macOS software installer. So when you download Mac software from internet, it is more likely a DMG file. DMG file carries raw block data with both compressed and encrypted. Some DMG files even can be protected by password.
2. Are DMG files safe?
DMG is an Apple disk image. To check if DMG files are safe, you need to see if the content in it contains virus or malware inside. If not, it is safe clearly.
3. Can Winrar open DMG files?
Yes. DMG file is a compressed file for macOS. You can open DMG files in compression software like WinRAR or 7-Zip. You can decompress DMG files in Winrar and compress it to other formats.
4. How do I create a DMG file in Disk Utility?
Open Disk Utility on Mac, and click File > New Image > Blank image. Enter the name and size you want for DMG file, and click Save button to create DMG files in macOS.
At the first two parts, we show two methods to help you convert DMG to ISO. Actually, many users still know little about what DMG file is. In the last part here, we will try giving you a basic introduction about DMG.
DMG is one mountable Apple disk image mainly used in macOS. You can take it as a digital reconstruction of a physical disc. It is commonly used to store compressed macOS software installer. So when you download Mac software from internet, it is more likely a DMG file. DMG file carries raw block data with both compressed and encrypted. Some DMG files even can be protected by password.
All new Mac OS versions support DMG format. While for the old Mac OS versions, they are compatible with IMG, rather than DMG. DMG now used in Mac OS replacing the old IMG format.
We have talked about how to convert DMG to ISO on Mac and Windows in this post. Two free DMG to ISO converters are recommended to help you make the DMG file conversion. What’s more, we tell some basic information about DMG file.
If you have any better solution to convert DMG to ISO file, please tell us and other readers in the comment.
What do you think of this post?
Excellent
Rating: 4.6 / 5 (based on 131 ratings)
April 28, 2019 09:16 / Posted by Andrew Miller to BD/DVD
- How to Burn an ISO Image File to a DVD Disc on Windows/Mac
How to burn ISO image file to DVD? This article introduce you the simplest way to burn ISO to DVD on Windows/Mac.
- Makes over One Video File into One ISO Image File
This page shows you how to create several local or online video files into one ISO image file when you do not have disc drive on Windows PC.
- The Best Solution to Burn a DVD on Windows
Want to know how to burn a DVD disc? This article introduces the best DVD creator to help you burn DVD on Windows.
'Hi, does anyone know any program that can convert old DVDs to ISO image files? I've got some old movies in DVD discs and I was serious thinking about getting them backed up to my Mac because there are too many scratches on them and I don't know how much longer I can use them until they fail. And if I can convert them to ISO, maybe I can burn them to another disc in the future. Got any advice?'
It is not the first time to come across this type of requests and to better answer this requests, we will elaborate this topic first and recommend suitable and reliable programs to help. Read on to find more.
When to rip DVD to ISO on Mac
There are critical occasions when users want to rip DVD to ISO on Mac, which may start with the benefits of ISO because ISO image is a single file, it is much easier to store and manage than a file on the DVD or the copy of the folder. In this case, users may choose to create ISO from DVD in the hope of better managing DVD contents. Believe it or not, ISO, which keeps the original structure of DVD and maintains the original menu, titles and chapters, etc., is the only format supported by DVD. That partially explains why so many users want to copy DVD on Mac to an ISO file. After you convert DVD to ISO files on Mac, it can be directly burned to another blank DVD. Finally, there is a situation where ripping DVD to ISO is mostly needed. As you may be aware, DVD is very fragile and prone to damage or scratch during improper handling, while ISO file can perfectly avoid these perils. Therefore, you may desperately want to rip DVD to ISO for better protecting the disc in a long time. All in all, you may want to rip DVD to ISO out of various reasons and situations and the point is how? Keep reading and I will tell you how to create ISO from DVD on Mac with great details.
Programs on Mac to convert DVD to ISO image
Third party software is a must for you to rip DVD to ISO, especially on the occasion where DVD disc is fully protected and covered by region codes. Here come two programs for you to convert DVD to ISO image.
Roxio Toast 17 Titanium
This is a paid program developed to incorporate burn and copy functions in one program and Roxio Toast is popular in Europe. As indicated on its website, Toast is the easiest and fastest way to burn your digital media. It's a DVD and CD burner for Mac and PC in one - complete with banking-level encryption. Burn music or data, or create DVD movies complete with titles, menus and chapters. Copy discs or even recover files from damaged discs! However, it cannot handle encrypted or copy protected content.
Leawo DVD Copy for Mac
Similar to Roxio Toast, Leawo DVD Copy for Mac is a paid program that allows lossless 1:1 DVD content copy on Mac. It boasts the capability to easily decrypt, copy and clone any DVD disc on the market, even CSS protected and region coded DVD disc with advanced disc decrypting technology. It is more user friendly in terms of simple user interface and powerful features including the capability to handle encrypted and protected contents.
How to use Leawo DVD Copy for Mac to rip DVD to ISO on Mac
In the content below I will show you how to use Leawo DVD Copy for Mac to rip DVD to ISO on your Mac.
Remember to put the DVD disc you want to rip to your DVD rom first before you start.
Launch Leawo DVD Copy for Mac
Leawo Software decided to pack some of its best products in the same software package and Leawo DVD Copy is one of them. So after you download and install the program on your Mac, you will find Prof.Media in your App drawer. Just open it and you can find DVD Copy in the program. Move your mouse onto DVD Copy and click on it to launch DVD Copy module.
Add DVD Disc Content to DVD Copy
Click in this order: Add Blu-ray/DVD>Add from CD-ROM>your disc to load the DVD.
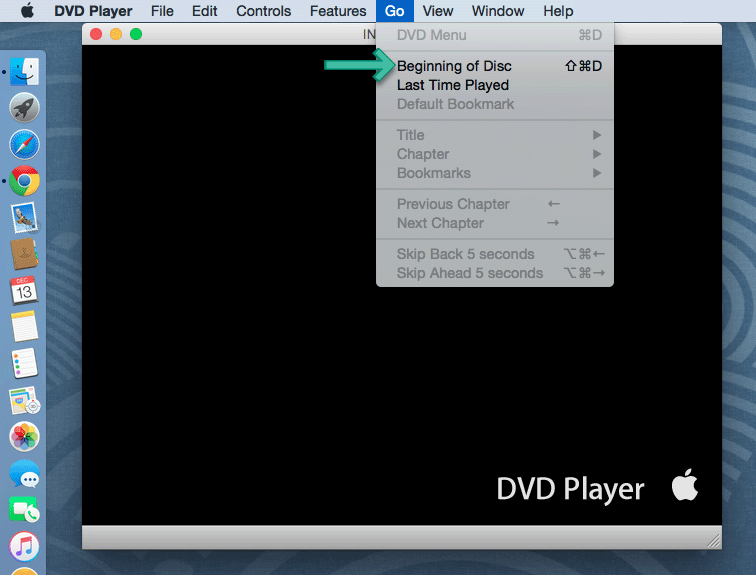

Choose Ripping Mode
There are a few different options on this panel that we need to go through. On the right side is the video playback window for you to play the video in the disc. It can help when you are not sure which title contains the video content that you need because you can play it on this window. The left column contains the title list, subtitle list, audio track list, 3 buttons for 3 different DVD backup modes, and disc type option box. The key feature here is the copy modes. Choosing different modes will have different parts of the disc copied, so you should probably make sure you are clear about what each of them can do.
- Full Movie: If you want to copy the whole disc, this is the copy mode you need.
- Main Movie: Only copy the movie.
- Custom Mode: Manually choose titles to copy from the title list above.
Also you need to choose the disc type that you want the copy to be in. The disc type button locates under the Full Movie button. The available options are DVD-5 and DVD-9, you can choose one according to the disc type of the original disc.
Start to Rip DVD to ISO
Click the Copy button to move on to the final step. The following sidebar will bring you some important settings. As you can see, under the Copy to label there are DVD folder, ISO File and a DVD-Rom drop-down box. Our plan is to rip DVD to ISO, so we need to check ISO File in here. And then set a place to store the ISO image file in the Save to box. And to start to create ISO from DVD, click the Copy button.
To convert DVD to ISO Mac users can give Leawo DVD Copy for Mac a try. It's one of the best DVD backup tool you can find on macOS. It can not only help you create ISO from DVD, it also converts DVD to DVD folder. You can even use it to burn the ISO image or DVD folder on your Mac to a blank disc. You can also use Leawo DVD Copy for Mac to make a region-free DVD copy as during the the conversion process, the region code and copy protection on the original disc will be removed from the copy.
How to play a DVD ISO file on Mac
After reading the above instructions you should find no problem in ripping DVD to ISO with the Leawo DVD Copy for Mac and now you might want to play the ISO file. With the DVD movie converted to an ISO file, you can enjoy the DVD ISO and have fun on your Mac. The easiest way to play an ISO image on Mac is to use Leawo Blu-ray Player for Mac, which is 100% free to play all kinds of media files on Mac computer, be it iMac or MacBook, with high quality.
Rip Dvd To Iso Mac Free
Step 1: Install Leawo Blu-ray Player to your Mac.
Click the button below to install this player on your Mac.
Step 2: Open and load the DVD ISO file to the program.
Step 3: Play the ISO file.
After loading the file, you will see the playlist on the right. Click on what you want to play, and the program will start to play. There are extra settings such as subtitle, audio track etc for you to personalize the file playback.
A few tips on fixing a scratched DVD disc
Aforementioned, there are risks that DVD discs are damaged or scratched due to improper handling over time, what can we do to fix these? We obtain some tips from daily experiments and will share them with you.
If the disc is not heavily damaged, you can manually fix it using below methods.
- Fix DVD scratches with vaseline by gently removing the scratches.
- Try banana skin, toothpaste, candle wax on the surface of DVD.
- Use furniture polish.
- Add some abrasive cream onto DVD player.
- Use DVD writer to play DVD instead of DVD reader.
- Try some other feasible DVD players for Mac.
Free Dvd To Iso Maker

Free Dvd To Iso Mac Download
However, if you are having a severely damaged disc to recover, I bet you have to use data recovery software, such as E.M. Scratched DVD Copy. The above recommended programs - Roxio and Leawo DVD Copy for Mac are also capable of dealing with general scratches on the disc. Try it out when necessary.
Conclusion
Free Dvd To Iso Machine
Ripping DVD to ISO on Mac is trending because ISO has more advantages than a plain DVD disc and what is better, ISO is not prone to physical damage or scratches, which may offer better protection to DVD contents over time. Moreover, an ISO file can be burned to DVD disc very flexibly, making programs like Roxio Toast and Leawo DVD Copy for Mac very popular nowadays. Both programs are capable of copying a DVD disc to ISO image and Leawo DVD Copy for Mac is even capable of handling encrypted DVD disc, thus prevailing and getting better recognition in the industry. In the mean time, it is extremely convenient to stream ISO file using media software such as Leawo Blu-ray Player. In the end of the post, we give several tips to you for fixing the scratches or damage on DVD disc, which may be helpful to some extent. Enjoy and have fun!