Make your Mac invincible
This is the modded approach to using a controller for Minecraft PC AKA Minecraft Java and this one uses the Controllable mod. #HowTo #HowToMinecraft #howtous. Hold down the pair button on the top of the controller: The pair button on an Xbox One S controller. Go to the Apple menu and click System Preferences, then. Play Minecraft on Mac With Xbox 360 Controller: HEY GUYS!I have played Minecraft on the xbox 360 and on the computer. To be honest the computer version is a lot better but the xbox edition is WAY easier to play the Xbox 360 version.So here is the solution.Look at my other Instructable called, Ho.
How To Play Minecraft With Xbox Controller On Mac
Making the jump from console gaming to playing on a Mac can be a difficult transition, especially if you buy into the idea that the average Mac gamer is more skilled than their console equivalent.
Besides, you’ll also need to consider the fact that by moving to Mac you’ll no longer be able to use your library of console games, or play with friends you’ve made on there. Plus, you’ll have to learn to use a mouse and keyboard. Or will you?
If you’re wondering how to use Xbox One controller on Mac, or the one from PS4, you’re in the right place. This article is about using Xbox One controller on Mac, as well as PS4, to play games like Overwatch, Minecraft, Eve: Valkyrie, House of the Dying Sun, Thumper, Elite Dangerous, and Star Trek: Bridge Crew (be warned: you might need virtual PC software for some of these titles).

The great thing about having a choice in which controller to use is that, even though both of them are around the same price point, they have a few distinct differences, meaning every Mac user can pick the one more suitable for them. An Xbox One controller is, for example, a little heavier and boasts haptic feedback triggers, whereas the lighter Sony DualShock 4 has an additional (touchpad) button, integrated lithium ion battery, and motion sensitivity.
Upgrade gaming with Setapp
Setapp solves all connection problems. From connecting external devices to securing network connections. An all-in-one tool for Mac.
How To Connect PS4 Controller To Mac
In addition to the advantages mentioned above, many Mac gamers prefer the DualShock 4 to an Xbox One controller because there are a few different ways of connecting PS4 controller to Mac. The first, and perhaps most obvious, is to use an official wireless adapter.
Connecting PS4 controller to Mac wirelessly
It’s likely that many of you reading this, namely those who have struggled with unofficial products and sketchy workarounds in the past, will be breathing a sigh of relief to learn that an official DualShock USB Wireless Adaptor exists.
The official wireless connector is a decent solution for Remote Play or playing Mac games that support the use of external controllers. But the critics may be sceptical about the high price of the accessory — the top video on YouTube that mentions this product is titled “WHY DID THEY MAKE THIS???” — as much cheaper options are readily available: such as micro USB and Bluetooth.
How to use PS4 controller on Mac with micro USB
If you’re not, for whatever reason, picky about whether you play wirelessly or not, then you can just connect PS4 controller to Mac using the micro USB cable that you’d usually use to plug it into your PlayStation.
The extra benefit of using micro USB is that the cable also charges your controller while you play. When you plug it in, you’ll see an orange light appear on the touchpad indicating that it’s charging.
Pair PS4 controller with Mac via Bluetooth
The easiest, fastest, and cheapest way to start playing is to connect PS4 controller to Mac with Bluetooth via PS4 Bluetooth pairing. To do that:
- Open System Preferences > Bluetooth
- Press the PS and Share buttons simultaneously on your controller until you see a light on your DualShock 4 start blinking to indicate that it’s ready to pair
- Look for the wireless controller in the list of Bluetooth devices on your Mac
- Click Pair, and the light on your controller will go from blinking to lit
An even quicker and easier PS4 Bluetooth pairing option is to use ToothFairy, a utility that lets you add and manage all your Bluetooth devices:
- Simply launch ToothFairy
- Highlight the controller from the list of devices
- Click Select
In Settings, you can also choose to add an icon to your menu bar that will connect to your chosen device (in this case, your PS4 Bluetooth controller) with a single click. At this time, there’s no controller icon, but you could use something like a keyboard symbol or the magic wand in its place.
Get ToothFairy for quick connection
Install ToothFairy for free and forget about any Bluetooth trouble. Any device will be paired with your Mac in a click.
Use Xbox Controller On Mac
If you love shortcuts, ToothFairy gives you an option to record a hotkey to connect or disconnect your controller, and show how much battery life your DualShock 4 has left next to its icon. As long as your controller is awake, ToothFairy is really handy for connecting it to your Mac with a single click!
Best of all, ToothFairy is available for free during your trial with Setapp, along with more than 150 top Mac utilities and apps. Try it out for seamless PS4 Bluetooth experience.
How to connect Xbox One controller to Mac
Since it’s so easy to connect a PS4 controller to a Mac, and since Xbox One controllers have built-in support for connecting to Windows, you could be forgiven for thinking that connecting Xbox One controller to Mac would be simple. Unfortunately, you’d be wrong — consider it a casualty of the ongoing Windows vs. Mac war!
It’s possible to connect Xbox One controller to Mac, but doing so requires a little bit of extra work. For a start, you can’t use Bluetooth to connect, so that’s the wireless route blocked right off the bat. You’ll also need to purchase a micro USB cable, since one isn’t included with Xbox One controllers like it is with a PS4 handset.
Once you’ve got your controller and cable in hand, you’ll need to download an Xbox One controller driver for Mac before you can plug anything in:
Head to GitHub (yes, it’s shocking that mapping an Xbox One controller requires unofficial drivers downloaded from GitHub)
Download the latest release
Double click the .dmg file that appears in your Downloads folder
Run the .pkg file
Follow all of the instructions, check out the Read Me file, and then click Install to progress to the next step
Restart your computer and you’ll find an Xbox controller icon in your System Preferences menu
Now it’s time to (finally) plug your controller in, using a USB-C to USB-A adapter if necessary, and head to Security & Privacy to bypass the popup that’ll appear when you plug the controller in.
Once all that’s done, you should be connected!
Which controller should you choose?
Just a quick glance at the instructions above shows that listing how to connect Xbox One controller to Mac takes up almost as much space as three different ways of explaining how to pair PS4 controller with Mac. So for some readers, that will make the decision of which controller to use a no-brainer.
If you already own an Xbox controller, it’s worth remembering that, while the above may look like a bit of a headache, the process is something that you only need to go through once.
Console and Mac gaming often tend to be treated as polar opposites, as if they are on different ends of the spectrum, and never the twain shall meet. But in reality, there’s a huge grey area in the middle that offers up a lot of fun.
Using a controller can, for example, be a really compelling way to enjoy VR titles that aren’t “on rails.” In fact, until someone starts mass producing those omnidirectional treadmills from Ready Player One, they are the best way to do so.
Whichever option you choose, using a controller offers an intuitive and familiar experience that’s backed up by all of the processing power a high-end Mac can offer. And don’t forget to make sure your Mac is properly optimized for games.
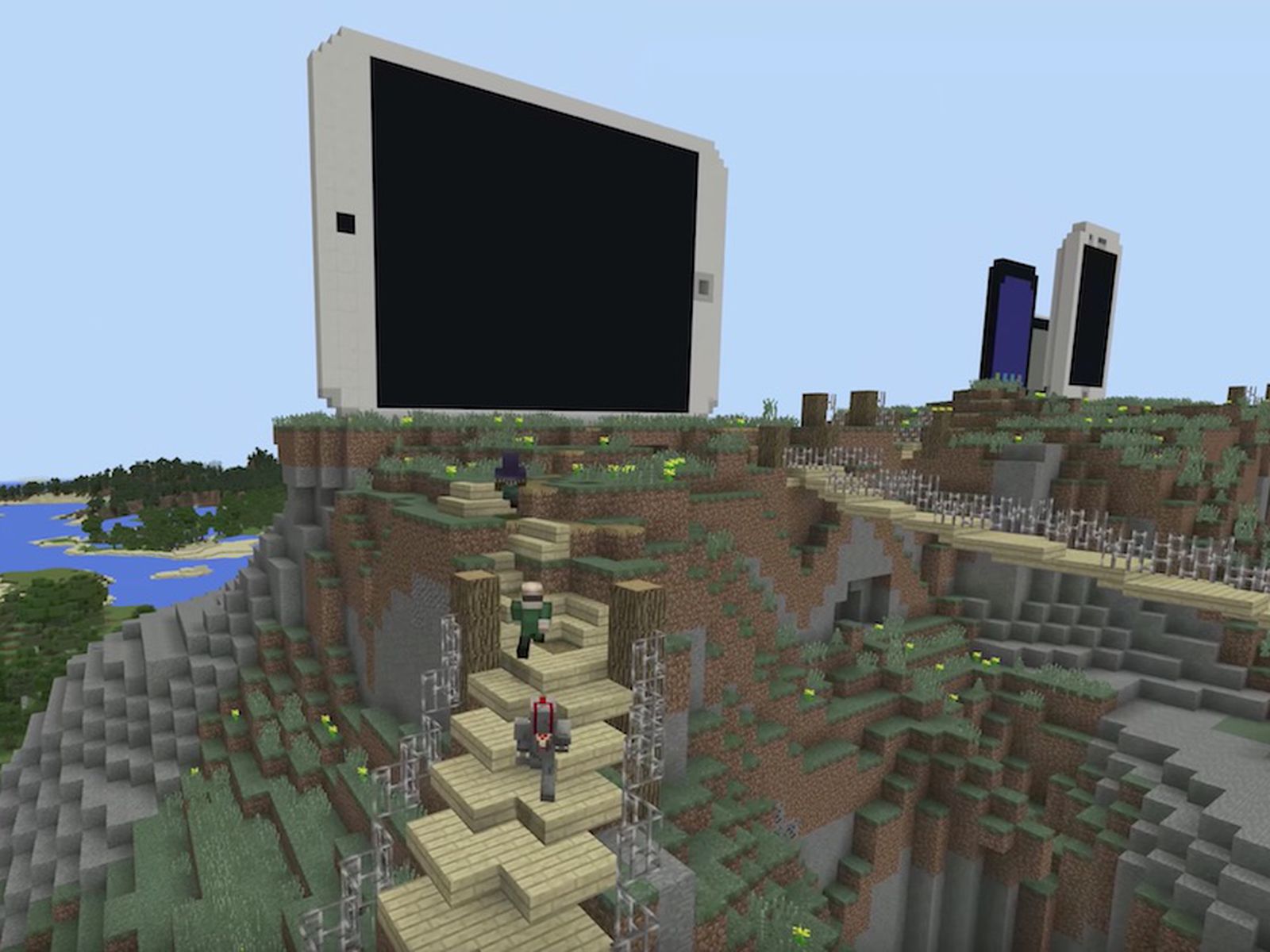
There are certain viewpoints that are widely held by gamers — those who play mobile games aren’t for “real” gamers, a Mac doesn’t make for an effective gaming laptop or desktop, and that “controllers are for consoles, mice and keyboards are for computers.”
Don’t buy any of that for a second! Gaming should be something that brings you joy and, whether that means crushing candy all the livelong day or using a controller with your Mac, more power to you.
This Minecraft tutorial explains all about the game controls that you use when you play Minecraft on different platforms.
Minecraft is available to play on almost every platform. The most common versions are:
- Java Edition (PC/Mac)
- Pocket Edition (PE)
- Xbox (Xbox 360 or Xbox One)
- PS (PS3 or PS4)
- Windows 10 Edition
- Education Edition
Each of these versions of Minecraft has completely different game controls.
Game Controls
- Java
- PE
- Xbox
- PS
- Win10
- Edu
Minecraft Java Edition (PC/Mac)
Bangla keyboard pc. Minecraft Java Edition (PC/Mac) is a version of the game that runs on a PC or Mac computer. Therefore, you would use your keyboard and mouse to navigate through the game.
Here are the game controls to play Minecraft Java Edition (PC/Mac):
Game Controls
| Game Action | Control |
|---|---|
| Place/Use Item | Button 2 (Mouse) |
| Mine/Destroy Item | Button 1 (Mouse) |
| Jump | SPACE |
| Fly (Creative) | SPACE (press twice quickly) |
| Stop Flying (Creative) | SPACE (press twice quickly) |
| Fly Higher (Creative) | SPACE (hold down) |
| Fly Lower (Creative) | LSHIFT (hold down) |
| Drop/Throw Item | Q |
| Open Crafting Menu | Button 2 (Mouse) |
| Open Inventory | E |
| Swap Items in Hands | F |
| Walk Forward | W |
| Walk Backward | S |
| Strafe Left | A |
| Strafe Right | D |
| Look | Move Mouse |
| Run/Sprint | LCONTROL |
| Sneak | LSHIFT |
| Change Selected Item in Hotbar | Keys 1 through 9 |
| List Players | TAB |
| Chat | T |
| Run Command | T or / |
| Take Screenshot | F2 |
| Toggle Fullscreen | F11 |
| Toggle Perspective (Change Camera Angle) | F5 |
| Toggle Debug window | F3 |
Minecraft Pocket Edition (PE)
Minecraft Pocket Edition (PE) is a version of the game that runs on your tablet or mobile device.
Here are the game controls to play Minecraft Pocket Edition (PE):
Game Controls
| Game Action | Control |
|---|---|
| Place/Use Item | Tap target location |
| Mine/Destroy Item | Tap target location and hold |
| Jump | Jump button (tap once) |
| Fly (Creative) | Jump button (tap twice) |
| Stop Flying (Creative) | Stop button (tap twice) |
| Fly Higher (Creative) | Higher button |
| Fly Lower (Creative) | Lower button |
| Drop/Throw Item | Tap and hold (item in hotbar) |
| Open Crafting Menu | Tap on crafting table |
| Open Inventory | Triple Dot Button |
| Walk Forward | Up Arrow |
| Walk Backward | Down Arrow |
| Strafe Left | Left Arrow |
| Strafe Right | Right Arrow |
| Run/Sprint | Up Arrow (tap twice and hold) |
| Crouch/Sneak | Center button (tap twice) |
| Stop Crouching/Sneaking | Center button (tap twice) |
| Look | Touch screen and move |
| Change Selected Item in Hotbar | Tap item |
| Chat | Chat button |
| Run Command | Chat button |

Minecraft Xbox 360 or Xbox One
There are two versions of Minecraft that run on the Xbox - Minecraft Xbox 360 Edition and Minecraft Xbox One Edition. For both versions, you would use an Xbox controller to navigate through the game.
Here are the game controls to play Minecraft on Xbox 360 or Xbox One:
Game Controls
| Game Action | Control |
|---|---|
| Place/Use Item | LT (Left Trigger) |
| Mine/Destroy Item | RT (Right Trigger) |
| Jump | A Button (press once) |
| Fly (Creative) | A Button (press twice quickly) |
| Fly Higher (Creative) | D-Pad (press up) or A button |
| Fly Lower (Creative) | D-Pad (press down) |
| Stop Flying (Creative) | A Button (press twice quickly) |
| Drop/Throw Item | B Button |
| Open Crafting Menu | X Button |
| Open Inventory | Y Button |
| Move | LS (Left Stick) |
| Look | RS (Right Stick) |
| Run/Sprint | LS forward twice (quickly) |
| Sneak/Walk | RS (press down) |
| Change Camera Angle | LS (press down) |
| Change Selected Item in Hotbar | LB or RB |
| Run Command (Xbox One only) | D-Pad (right) |
Minecraft PS3 or PS4
There are two versions of Minecraft that run on the Sony Playstation - Minecraft PS3 Edition and Minecraft PS4 Edition. For both versions, you would use the Playstation controller to navigate through the game.
Here are the game controls to play Minecraft on the PS3 or PS4:
Game Controls
| Game Action | Control |
|---|---|
| Place/Use Item | L2 (Back Left Trigger) |
| Mine/Destroy Item | R2 (Back Right Trigger) |
| Jump | X button (press once) |
| Fly (Creative) | X Button (press twice quickly) |
| Fly Higher (Creative) | D-Pad (press up) or X button |
| Fly Lower (Creative) | D-Pad (press down) |
| Stop Flying (Creative) | X Button (press twice quickly) |
| Drop/Throw Item | Circle button |
| Open Crafting Menu | Square Button |
| Open Inventory | Triangle button |
| Move | LS (Left Stick) |
| Look | RS (Right Stick) |
| Run/Sprint | LS forward twice (quickly) |
| Sneak/Walk | RS (press down) |
| Change Camera Angle | LS (press down) |
| Change Selected Item in Hotbar | L1 or R1 |
| Run Command (PS4 only) | D-Pad (right) |
Minecraft Windows 10 Edition
Minecraft Windows 10 Edition is a version of the game that runs only on a Windows 10 computer. Therefore, you would use your keyboard and mouse to navigate through the game.
Here are the game controls to play Minecraft Windows 10 Edition:
Game Controls
| Game Action | Control |
|---|---|
| Place/Use Item | Button 2 (Mouse) |
| Mine/Destroy Item | Button 1 (Mouse) |
| Jump | SPACE |
| Fly (Creative) | SPACE (press twice quickly) |
| Stop Flying (Creative) | SPACE (press twice quickly) |
| Fly Higher (Creative) | SPACE (hold down) |
| Fly Lower (Creative) | LSHIFT (hold down) |
| Drop/Throw Item | Q |
| Open Crafting Menu | Button 2 (Mouse) |
| Open Inventory | E |
| Swap Items in Hands | F |
| Walk Forward | W |
| Walk Backward | S |
| Strafe Left | A |
| Strafe Right | D |
| Look | Move Mouse |
| Run/Sprint | LCONTROL |
| Sneak | LSHIFT |
| Change Selected Item in Hotbar | Keys 1 through 9 |
| List Players | TAB |
| Chat | T |
| Run Command | T or / |
| Take Screenshot | F2 |
| Toggle Fullscreen | F11 |
| Toggle Perspective (Change Camera Angle) | F5 |
| Toggle Debug window | F3 |
Minecraft Education Edition
Minecraft Education Edition is a version of the game that runs on a PC or Mac computer. Therefore, you would use your keyboard and mouse to navigate through the game.
Here are the game controls to play Minecraft Education Edition:
Game Controls
| Game Action | Control |
|---|---|
| Place/Use Item | Button 2 (Mouse) |
| Mine/Destroy Item | Button 1 (Mouse) |
| Jump | SPACE |
| Fly (Creative) | SPACE (press twice quickly) |
| Stop Flying (Creative) | SPACE (press twice quickly) |
| Fly Higher (Creative) | SPACE (hold down) |
| Fly Lower (Creative) | LSHIFT (hold down) |
| Drop/Throw Item | Q |
| Open Crafting Menu | Button 2 (Mouse) |
| Open Inventory | E |
| Swap Items in Hands | F |
| Walk Forward | W |
| Walk Backward | S |
| Strafe Left | A |
| Strafe Right | D |
| Look | Move Mouse |
| Run/Sprint | LCONTROL |
| Sneak | LSHIFT |
| Change Selected Item in Hotbar | Keys 1 through 9 |
| Cycle through Fixed Inventory Slots | 0 (zero key) |
| List Players | TAB |
| Chat | T |
| Run Command | T or / |
| Take Screenshot | F2 |
| Toggle Fullscreen | F11 |
| Toggle Perspective (Change Camera Angle) | F5 |
| Toggle Debug window | F3 |
And that covers our tutorial on game controls for Minecraft. Try one of our other beginner tutorials below: